Using the Address Book
Address Book
The Address Book is a component of Webmail that allows you to create, maintain, and use a customized database of contact information. The Address Book is housed on the Mail@umd server, and is available to you from any networked computer you use to access your Mail@umd account via Webmail. The content below is by no means a comprehensive review of all Address Book features or capabilities, but it provides an overview of more frequently used features and discusses the actions needed to link the Webmail Address Book to the University of Maryland Directory.When you first access your Address Book there are no contacts, you have to create some contacts or import them from other address books. The maximum number of contacts you can add is 1000.
Adding Senders From the Compose Window
A quick way to add the sender of a message to your contacts list is to use the Add to Address Book feature from within an open message.
- Open a message in the Message window.
- Click on the Add to Address Book link next to the From: field of the message.
- The Message window will be replaced with an Add/Edit Contact form. You need to fill in at least one of the fields highlighted in yellow. All other fields throughout the rest of the form are optional to your own needs. (These fields are discussed more fully in item 3 below.)
- Scroll down to the bottom of the form and click on the Done button to complete the process.
Adding Address Book Contacts

Address Book allows you to store a variety of information for each contact. You can later look for specific contacts alphabetically (by first letter of last name), by category, or searching with set parameters.
To add a contact to your Address Book:
- Click on the Address Book link in the Links menu.
- From the Address Book Contacts page, click the Add Contact button.
- The Message window will be replaced with an Add/Edit Contact form. You need to fill in at least one of the fields highlighted in yellow:
- Nickname: You can use a nickname or group name in the To:, Cc: and Bcc: fields in place of an e-mail address; e.g., rather than typing personname@umd.edu in the Message To: field, you could type personname and, provided their e-mail address is included in your contact information for the individual, the message will be directed to the appropriate location. You can click the Expand button on the Compose Command bar to show the full e-mail address.
- First Name
- Last Name
- Display Name: The default name display is First | Last.
- E-mail address
To edit contact information:
- From the Address Book Contacts page, do one of the following:
- Click the Edit icon
 for the contact whose information you want to change; or
for the contact whose information you want to change; or
- Click the name of the contact whose information you want to change; their Contact Profile page opens; then click the Edit link.
- Click the Edit icon
- Change the contact information as necessary. Click the Done button to save the new information to the Address Book database.
To delete a contact:
- From the Address Book Contacts page, do one of the following:
- Click the Delete button
 for the contact who you want to delete; or
for the contact who you want to delete; or
- Click the name of the contact who you want to delete; their Contact Profile page opens; then click the Delete link.
- Click the Delete button
- From the Confirm Delete page, click Delete to remove the contact from the Address Book database.
You can create group mailing lists so you can send a message to all members simultaneously. Each group must have its own unique name within your Address Book.
To create a group:
- From the Address Book Contacts page, click the Groups link in the Command bar at the top of the page.
- Click the Add Group button.
The Add/Edit Group page displays with a list box of all your current contacts on the left side of the page. - Provide a unique Group Name in the text box at the top right of the page. You can then use this group name in place of e-mail addresses in the Webmail Compose window.
- Click the Set button.
- Add contacts for the group by selecting a name in the Contacts list box and clicking the Add button to move the name to the Group Name list box.
- You can select multiple names by holding down the Ctrl key while you click on each name in the Contacts list box.
- Click the Remove button to move names from the Group Name list box back to the Contacts list box.
- When you have added all the contacts you want to the group, click the Done button.
Sending E-mail to Address Book Contacts
- From the Compose window, click on the Address Book button in the Compose Command bar.
- Click on the e-mail address associated with the individual in your Contacts list to whom you wish to send a message.
- In the resulting E-mail to: Window, click on the Back to Compose button again.
Using this method, the contact's e-mail address will be inserted in the message To: field. To direct a selected contact e-mail address to the CC: or Bcc: field, follow these steps:
- From the Compose window, click on the Address Book button in the Compose Command bar.
- Click in the appropriate checkbox, CC: or Bcc: next to the Contact name anad click on the Back to Compose button.
- In the resulting E-mail to: Window, click on the Back to Compose button again.
Making Multiple Contact Selections
To select contacts across several Address Book pages and apply them as one selection, you must click the Save Selection button before moving from one page to the next.
- From the Address Book Contacts page, select, as appropriate, from To:, Cc: and Bcc: for each contact:
- To select all contacts on a page, click the Select All link; to deselect all of the selections on a page, click Clear All.
- Click the Save Selection button. The selections on the current page are entered to the system and retained.
- Click the Next or Prev link to move to another page in your Contacts list and make additional selections.
- Continue this process, clicking Save Selection before continuing to each subsequent page.
- Once you have completed your selections, click the Back to Compose button.
You can review your intended list of contacts to whom your e-mail should be directed. If you forgot someone, you can click on the Back to Address Book to add additional contacts to your message list. - Click on the Back to Compose button to return to the Compose window in order to complete and send the message.
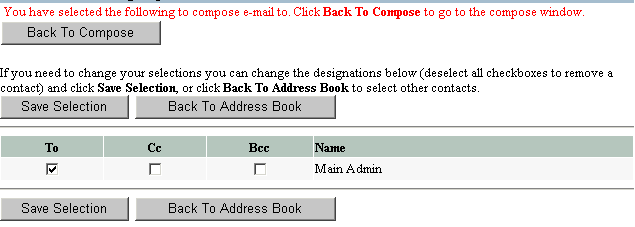
Sending a Message to a Group
There are several ways by which you can send a message to one or more groups.
- From the Compose window you can type the name of the Group in the To:, CC: or Bcc: field. In order to see the e-mail addresses of the group members, you can click on the Expand button in the Compose Command bar.
- If you can't remember a group's name, you can access it from the Compose window by clicking on the Address Book button in the Compose Command bar.
- Click on the Groups link in the Contacts window to view a list of your groups.
- Click in either the To:, CC: or Bcc: checkbox, then click on the Back to Compose button.
- In the resulting E-mail to: Window, click on the Back to Compose button again.
Linking the Address Book to the University of Maryland Directory
Use the Directory Services feature in Address Book to link to contact lists outside of Address Book. You can add and remove directory services from a list you access in Address Book; the directory service of interest to Webmail users is the University of Maryland Directory.
Adding the UM Directory Service- From the Address Book Contacts page, click the Find People link from the Command bar at the top of the page.
- On the Find People page, click the Directory Services link.
- Click the Add Service button.
- In the Directory Services Properties page, enter the italicized information in the following text boxes:
- Description: UMD Campus Directory
- LDAP Server: directory.umd.edu
- Search Root: dc=umd, dc=edu
- Port Number: 389
- Maximum Results: 20 (is recommended, but you can provide a number up to 100).
- Leave the Secure Connection checkbox unselected.
- The Login Required information is not needed.
- Click the Done button. The new service is added and available for use, and the Directory Services page displays.
- From the Compose window, click on the Address Book button.
- From the Address Book page, click the Find People link from the Command bar at the top of the page.
- Click the Directory Services link.
- Select the UMD Directory Service from the Services list to make it the active service for Address Book. Click on the Select button.
- Type the name of a member of the University of Maryland community in the Find People Name: field.
- Click on the Find Now button.
- Click on the hyperlink associated with the person's e-mail address (if you click on the hyperlink associated with their name you will end up viewing their contact profile).
- In the resulting E-mail to: Window, click on the Back to Compose button again.
Import Existing Addressbooks
Use the Address Book Import/Export feature to import or export contact information. Address Book has the ability to compare an imported file against your Address Book contacts for duplicate entries. Individual contact information is checked for duplicates during the import process, Group contacts cannot be checked for duplicates and duplicate Groups are ignored (not imported). Checking for duplicate entries takes more time to process and you must specifically request this step. When importing, it is also a good idea to resolve conflicts on identical nicknames, since a nickname can be used in the Compose page and should uniquely reference a contact in the Address Book.
[To learn more about the various methods of importing an addressbook, select Help —›Addressbook Tasks —›Contacts—›Importing Contact Information.]