Working with Incoming Messages
Opening and Reading a Message
You can open a Webmail message in any of the following ways:- Select the Subject link in the Inbox Message List window. Messages in your Inbox that have not been read are denoted by a Unread Mail icon
 . Messages in your Inbox that you have read, but not deleted or moved to another folder, are denoted by a Read Mail icon
. Messages in your Inbox that you have read, but not deleted or moved to another folder, are denoted by a Read Mail icon  .
. - Enter the number of the message you want to read in the Go to text box at the top of the Message window.
- Select the Prev link in the Message window to read the message before the message that is currently visible in your Message window.
- Select the Next link in the Message window to read the message that follows the message that is currently visible in your Message window.
Opening the Message from the Inbox
By default you can view a list of up to 20 messages in your Inbox. To view the message header and contents of a specific message, click on the Subject link or type the message number in the Go to text box. The message content replaces the Inbox Message List window.The basic message header indicates the date and time on which the message was sent, from whom the message was sent, the subject line, and to whom the message was sent.
If you'd like to have access to the full message header (which includes such information as the Return Path, the mail servers that the message traversed in order to get to you, the mail program used by the sender to generate the e-mail, and more), you can click on the Open link at the top of the Message window to display not only this information, but also any HTML code that was used to create the message. This expanded content will open in a separate window. Close it to return to the Message List window. [For more details about this feature, please select Help—›WebMail Tasks—›Messages—›Opening and Reading a Message.]
The body directly follows the header and is the main content of the message. If the message is too long to fit in the text window, use the scroll bar on the right to view the entire contents. Your options for manipulating the message, once you have read it, appear in the Command bar at the top AND the bottom of the message window. Links to message attachments appear at the end of the message.

Moving Between Messages
Once you are viewing a message in the Message window, you can move on to another message by clicking on either the Prev (previous) or Next link in the Command bar at the top and bottom of the message window. Or, you can go to a specific message by typing the message number in the Go to text box and clicking on the Go to button.
Deleting a Message
Your Mail@umd account is allocated a certain amount of disk space; the quota status bar at the top of your Inbox indicates what percentage of your disk space your mail currently occupies. Once it reaches maximum capacity, messages will be returned to their senders. For this reason, it is good practice to clean out and compact your folders on a regular basis, deleting messages that are outdated or have otherwise served their purpose. You can delete a message from either the Inbox Message List window or from the Message Content window.
Compact vs. Trash
The Compact feature for removing messages that you delete manually is enabled by default. You can make the deletion process more streamlined and visual by enabling the Trash feature in your Mail@umd Preferences, instead.
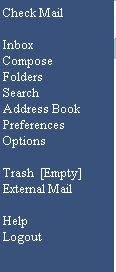 |
This action inserts a Trash link in the Links menu and a Delete button on the Inbox Command bar. All deleted messages go to the Trash folder and remain there until you click [Empty] next to the Trash link.
Please note that no matter which method you choose to delete a message (manual deletion or move to Trash), the message does not actually get removed from the mail file. It is marked as deleted and becomes invisible from within the application, even after you empty the Trash. For example, when you delete a message from your Inbox and empty the Trash, those messages are marked as deleted and made invisible, but they still in fact exist and take up space in the file named "Inbox". It is only when you compact folders that the "deleted" messages are really erased from the mail file. You should get in the habit of routinely compacting folders from which you delete messages on a regular basis, say once or twice a week or as you see the impact of their presence reflected in your quota status. |
[To learn more about deleting messages using the Compact feature, please select Help—›WebMail Tasks—›Folders—›Deleting Messages.]
To delete messages from the Inbox Message List:
- Select the messages you want to delete by clicking in the checkboxes corresponding to their message number.
- Click the Delete button in the Command bar.
The messages are immediately moved to your Trash folder where you can retrieve them before logging out, if you want. To retrieve messages you deleted, click the Folders link and then click the Trash link. Find the message(s) you want to keep and move it (them) to a different folder. - To permanently remove messages from your Trash folder, click [Empty] next to the Trash link. You should always "empty the trash" prior to logging out of your Mail@umd account.
To delete a message from the Message Content window:
- Click on the Delete link in the Message window Command bar.
The message is immediately moved to your Trash folder where you can retrieve it before logging out, if you want. (See #2 above.) - To permanently remove the message from your Trash folder, click [Empty] next to the Trash link.
Replying to a Message
Webmail provides an easy response mechanism for replying to messages. It automatically provides a Compose window with the address fields filled in. You can instruct Webmail Preferences to include the original message inline, or to add it as a file attachment. The default state, however, is not to include the original message.
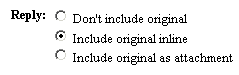
[For details, please select Help—›WebMail Tasks—›Setting Preferences —›reply message options.]
To reply to a message:
- Within the Message window, click on one of the following links in the Command bar:
- Reply: Only the e-mail address of the sender of the message appears on the To: line.
- All: The sender and all recipients of the message appear on the To: and Cc: fields. (Note: Anyone who initially received a Bcc: will not receive your reply.)
- Enter your message in the Compose window. Click the Send link in the Command bar. [See Composing a Message for more information about creating and formatting messages.]
Vacation or Auto Response Messages
Also referred to as "vacation" mail, Automatic Reply responds to incoming messages with a customized reply. It continues to respond to your incoming mail until you specifically turn it off.
The customized reply is sent only to messages addressed directly to you on either the To: or Cc: lines; messages sent through distribution lists or sent to you on the Bcc line are not replied to. An automatic reply message is sent only once during the specified reply interval; the default interval is seven days.
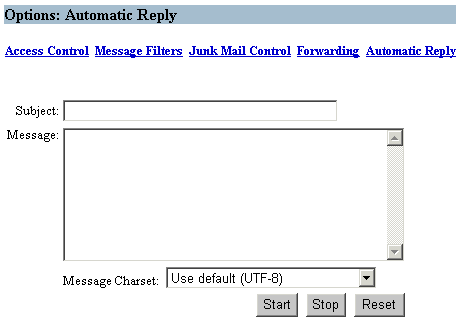 |
To specify a message and start automatic reply:
To stop automatic reply:
|
Forwarding a Message
When you forward a message you have two options for including the original message. You can include the original message as part of your own message, in which case you can't edit the original message. Or, you can include the forwarded message "inline", in which case your own message will appear first, followed by the inline message, that you can edit, if you like. This second option is useful if you only wish to share a portion of the original message with others. You can delete the pieces of the original message that are inappropriate or unnecessary for your intended recipient(s) to view.To forward a message:
- From the Message window, click either the Forward or Inline link in the Command bar.
If you click Forward, the Compose window opens with the original message below the Compose window; you cannot edit the original message. If you click Inline, the Compose window opens with the original message in the Compose window, which makes it available for editing. In both cases, the Subject field is appended with Fwd: and filled in with the original message's subject. - You should provide the following information:
- Addresses of the recipients of the message in the To:, Cc:, and Bcc: text boxes.
- Any text you want to include in the Compose window.
- Click the Send link in the Command bar. The message will be sent; the Message window will display the original message again.
Note on Forwarding Attachments:
You can only forward attachments when you use the Forward command discussed above. You cannot forward attachments if you use the Inline command.
In order to forward an attachment and edit the original message, you must first save the attachment to your local computer, then select Inline from the Message window Command bar, make your edits, and add the attachment to the message. [For details on adding an attachment to a message, see Adding an Attachment.]
Unattaching Attachments
With Webmail you can send and receive various file types as attachments to e-mail messages, including image, sound, movie, html, and other file types.
In your Inbox, messages with attachments will be denoted by a paperclip icon (![]() ) in the Attachment: field. When you open a message with attachments, they appear in one of the following ways: displayed inside the message or as a link or button directly below the body text; e.g.,
) in the Attachment: field. When you open a message with attachments, they appear in one of the following ways: displayed inside the message or as a link or button directly below the body text; e.g.,
Attachment: abstractevaluation.doc (28k bytes) Open
Opening and Saving an Attachment:
- Select the attachment Open link or button to open the attached document in a separate window. (Note that if the document was created in an application that is not available on your computer, the attachment will not open.)
- Depending upon the attachment file type, you may be prompted to either Open or Save the document.
- If you choose to Open the attachment, the application used to create the file will be launched and the file will appear in its window. Once you have viewed the file, you can use the application's Save command to save a copy of the document to your computer, or you can close the open window housing the file in order to return to the Message window.
- If you choose to Save the attachment, you will be prompted to choose a directory on your computer into which to save the file. Once you complete the saving process, you should click on the Attachment window Close button in order to return to the Message window. You will need to open the saved document file outside of the Webmail environment in order to view it contents.
Checking for New E-mail
Webmail does not automatically "refresh" your view of the contents of a folder if new messages are delivered to it. However, you can check your Inbox or a specific folder for messages that may have arrived since you logged into Webmail by clicking on th Check Mail link.To check for new messages, do one of the following:
- From any Webmail page, click the Inbox link in either the Links menu or the Message window Command bar. Your Inbox will open including a list of the messages just retrieved from the Mail@umd server; or
- From the folder currently displayed in your Message window (e.g., Junk Mail, Inbox), click the Check Mail link at the top of the Links menu to see if any new mail has been directed to it.