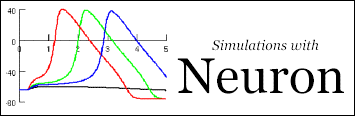
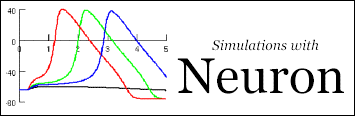
PLEASE PRINT OUT THESE PAGES FIRST AND THEN KEEP THE PRINTED TEXT BESIDE YOU AS A GUIDE WHEN YOU LOAD AND RUN "NEURON". THIS WILL SAVE YOU HAVING TO JUGGLE BETWEEN NEURON AND NETSCAPE WINDOWS ONCE YOU HAVE THE SIMULATION LOADED.
To begin working with this chapter you should have downloaded and installed
Neuron, as described in Chapter 1, and loaded
the action potential simulation. If you have already installed Neuron and
wish only to install the action potential simulation, then click here
and also on "IClamp" in the bottom left-hand box that appears after loading.
When you have loaded the simulation you should see Windows arranged
as below. Click on the following letters: A
B C
D E
F G
for a description of the function of each Window.
As a general rule NEVER click on the "Close" button of any box - I cannot figure out how to get the Window back and you will have to load the simulation again if you do.
Once you have investigated all of the Windows, run some simulations with different stimulus parameters and tried exporting the graph Window to worded for printing and annotation, then you are ready to begin Chapter 3
Init
& Run initializes Neuron and runs one "sweep" of the simulation
- in this case, it generates a response to a single stimulus pulse. Click
on it and an action potential will appear in Window E. You will need to
click it in order to observe the effect of any parameter change that you
make.
Stop halts the simulation in mid-run - you will rarely need
this
Tstop determines the time which the simulation covers. You can extend it to 100 ms. Try increasing or decreasing it and observe the effect in Window E when you Init & Run the simulation. Do not exceed 100 ms.
Return to letters
B. The stimulus parameter Window
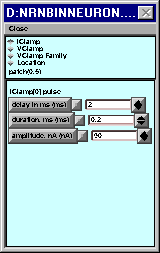 This box
contains the parameters that determine the strength and duration of stimuli
presented to the simulated neuron. Parameters for current clamp (IClamp),
and voltage clamp (VClamp) situations can be brought up by clicking on
the top grouping of buttons. For the simulation of the action potential
that you are running, only the IClamp parameters for the current pulse
delivered to the patch of neuronal membrane are appropriate, as shown above.
You can change the delay before the current stimulus is presented, its
duration and its amplitude. Change them and observe the effects on the
action potential in Window E and the representation of the current pulse
itself in Window F.
This box
contains the parameters that determine the strength and duration of stimuli
presented to the simulated neuron. Parameters for current clamp (IClamp),
and voltage clamp (VClamp) situations can be brought up by clicking on
the top grouping of buttons. For the simulation of the action potential
that you are running, only the IClamp parameters for the current pulse
delivered to the patch of neuronal membrane are appropriate, as shown above.
You can change the delay before the current stimulus is presented, its
duration and its amplitude. Change them and observe the effects on the
action potential in Window E and the representation of the current pulse
itself in Window F.
Return to letters
C. The Insert/Remove channels Window
 This box determines
the set of channels in the patch of simulated membrane. Either a full set
of channels containing voltage-dependent and leakage channels can be chosen
by clicking on "hh" or a set of purely "passive" (i.e. voltage independent)
channels can be chosen by clicking on "pas". Observe the effect on the
action potential of removing the hh channels by clicking on hh and replacing
them with passive channels by clicking on pas.
This box determines
the set of channels in the patch of simulated membrane. Either a full set
of channels containing voltage-dependent and leakage channels can be chosen
by clicking on "hh" or a set of purely "passive" (i.e. voltage independent)
channels can be chosen by clicking on "pas". Observe the effect on the
action potential of removing the hh channels by clicking on hh and replacing
them with passive channels by clicking on pas.
Return to letters
D. The Print and File Window.
The only key that
you should click on here is "Iconify" which minimizes the entire set of
Neuron windows and condenses them into a small Print and File bar at the
bottom left of the screen. Click on this bar to re-activate the Windows
- useful if you want to work in another program alongside Neuron and wish
to clear the clutter on the Desktop.
None of the other buttons should be used - to print
a graph, see instructions for Windows E
and F.
Return to letters
E. The membrane potential Window.
This window shows
a graph of membrane potential of the simulated patch of axonal membrane
(in mV !!!!!!) against time (in milliseconds!!!!!). Right click
on the Window and hold down the mouse button to pop up a menu containing
graph options including:
"Keep lines" enables you to retain a line on the Graph from one Run to the next so that you can build up a family of responses to different stimuli
"CrossHair" turns the cursor into a measuring device. Move it along the graph and click to see (in the title box at the top of the graph) the x and y values of the graph at that point (i.e. the time and amplitude of the graph trace)
"Erase" cleans the graph of lines
In order to copy and print a graph, simply press the ALT and Prtsc buttons simultaneously when the graph Window is active. Then open a Word Processor program such as Word Pad (From the Start>Program>Accessories menus of Windows 95) and use the Paste command to paste the graph onto the Word Processor page. Add text to explain the graph and print it from the Word Processor menus. Minimize Word Pad to return to the Neuron screen.
Return to letters
F. The stimulus current Window.
This window shows
a graph of stimulating current (in nA!!!!!!) against time (in milliseconds!!!!).
Right click on the Window and hold down the mouse button to
pop up a menu containing graph options including:
"CrossHair" turns the cursor into a measuring device. Move it along the graph and click to see (in the title box at the top of the graph) the x and y values of the graph at that point (i.e. the time and amplitude of the graph trace)
"Keep lines" enables you to retain a line on the Graph from one Run to the next so that you can build up a family of responses to different stimuli
"Erase" cleans the graph of lines
In order to copy and print a graph, simply press the ALT and Prtsc buttons simultaneously when the graph Window is active. Then open a Word Processor program such as Word Pad (From the Start>Program>Accessories menus of Windows 95) and use the Paste command to paste the graph onto the Word Processor page. Add text to explain the graph and Print it from the Word Processor menus. Minimize Word Pad to return to the Neuron screen.
Return to letters
G. The Neuron Window
Behind all the other Windows is the Neuron Window itself. Click on
what you can see of it to bring it into the foreground. This window is
used to EXIT from Neuron - just click on the "X" button in the top right-hand
corner and Neuron will go away!
Return to letters