Classroom Multimedia Production
By: T.C. O'Haver
Maryland Collaborative for Teacher Preparation
http://www.wam.umd.edu/~toh/MCTP.html
The University of Maryland at College Park
(301)4051831 to2@umail.umd.edu
June 22, 1995
Equipment and software needed
- Either a Macintosh LC, LC II, IIsi, or Quadra with VideoSpigot card
installed, or a Macintosh AV model with built-in video digitizer.
- Video camera (camcorder) or VCR with video output cable to connect to the
video input of the VideoSpigot or Macintosh AV.
- ScreenPlay program (comes with VideoSpigot card) or Video
Monitor (comes with Macintosh AV model).
- Graphics compression program such as Batch Compressor or (shareware:
$10) or PICTCompressor (comes on the QuickTime Developer Kit).
- One of the Hypercard templates provided in this workshop.
- HyperCard (or HyperCard Player) 2.1 with the Audio Help
stack.
- The following extensions must be in the Extensions folder:
QuickTime(TM)
VideoSpigot Extension (if using VideoSpigot card)
Capturing still images with the VideoSpigot
- Set up the video camera on a tripod or other stable mounting and arrange
auxiliary lighting as necessary to get a good picture on the video camera.
- Connect the video output of the camera to the RCA socket on the VideoSpigot
card.
- Launch the ScreenPlay program. Turn on the video camera. You
should see a picture on the ScreenPlay window.
- Select Preferences... in the Spigot menu. Select the image
size to either Current window size (to make small pictures) or Half
Size (to make large pictures) and click on Capture from still
source.
- Focus and compose the picture. When you get the picture you want, click
and hold the mouse pointer on the ScreenPlay window (the mouse pointer
turns into a hand) and drag the mouse to some other area of the screen and
release the button. The captured still image will appear in its own window.
If you want to save the image, select Save from the File menu
(or press [[apple]] -s), type a file name and press the RETURN key. Then close
the image window by clicking in the small square box in the upper left corner
of the image window. If you don't like the image, close the image window
without saving and click on No when it says "Save ... before
closing?"
- Repeat step 5 for all the pictures.
Capturing still images with a Macintosh AV
- Connect the video output of the camera to the video input socket on the
back of the computer.
- Launch the Video Monitor program. Turn on the video camera. You
should see a picture on the Video Monitor window.
- Pull down the File menu and select Preferences. Click on
File and make sure "Compress copied frame" is not checked.
- Pull down the Monitor menu and select the image size to either
Quarter size (to make small pictures) or Half Size (to make
large pictures).
- Focus and compose the picture. When you get the picture you want, pull
down the Edit menu and select Copy (or press [[apple]] -c). The
captured still image will appear in on the computer desktop (gray screen area)
as an icon. You won't be able to see the picture you captured quite yet; don't
worry - go ahead and take some more pictures; you will get to see them
afterwards).
- Repeat step 5 for all the pictures.
Compressing the images
It's not absolutely necessary that you compress your images; however,
compression drastically reduces the file size of the images without significant
reduction in image quality, making them easier to fit onto your available
storage media.
A. Using PICTCompressor
- Quit ScreenPlay or Video Monitor and launch PICTCompressor.
- Select Open from the File menu. Double click on the name of
the file you want to compress.
- Select Compression... from the Image menu (or press [[apple]]
-k). Set the Compressor to Photo-JPEG, Quality Normal,
then click on OK. (Setting the Quality to Low will save disk
space, but reduces image quality).
- The compressed image is shown in a separate window. The file sizes in
KBytes are shown at the top right of each window. If you are satisfied, click
on the compressed image to its window topmost and select Save from the
File menu (or press [[apple]] -s). Delete "Compressed" from the file
name, click on Save, and click Replace when its asks "Replace
existing...?"
- Repeat steps 2 - 4 for each image.
- Quit PICTCompressor.
B. Using Batch Compressor
- Open the folder containing all the images files that you want to compress.
- Drag all of the image files and drop them onto the icon for Batch
Compressor.
- Set the Compression to Photo-JPEG, Quality Normal,
then click on OK.
- Repeat steps 2 - 3 if you didn't get all of them the first time. The
compressed files will have a .PICT extension.
- Quit Batch Compressor.
C. Using Graphic Converter
- Either (a) drag the icon of the picture and drop it off on top of the icon
of Graphic Converter, or (b) launch (double-click on the icon of)
Graphic Converter, then select Open from the File menu,
navigate to the desired file, and double-click on the file name.
- Select Picture --> Compression settings --> Still
Image.
- From the Compressor pop-up menus, select Photo-JPEG and
Best Depth, then set the Quality to Medium or High,
then click on OK.
- Select File --> Save As... , select PICT from the
Format pop-up menu and Quicktime from the Compression menu, navigate to
another directory if desired, then click Save.
Putting the images into a stack
- Select (click once on) one of the Small picture templates or the Large
picture templates and select Duplicate from the File menu. This
creates another copy of that template. Rename this copy with an appropriate
name and put the template and all of the image files into the same
folder.
- Open the newly duplicated template (double-click on its icon).
- Pull down the Go menu and select Last. This takes you to the
last card in the stack.
- Click in the topmost of the two rectangular fields just below the picture
frame and type in the exact file name of the picture that you want on that
card.
- Select New card from the Edit menu and repeat steps 4 and 5
for all the images.
- Go back through the stack and insure that each picture is displayed
properly.
Putting text into your stack
- Each card in your stack has a large text field into which you can put text
that describes or poses a question about the subject of the picture on that
card. You may type directly into these fields, but may can also prepare the
text separately, in your favorite word processor for example, were editing will
be more familiar and where you will have access to a spell checker, etc.
- Transferring text from a word processor into the card fields will be most
convenient if you are using System 7 and have enough memory to allow your stack
and the word processor to be open on the screen at the same time. That way you
can open the word processor document, select (drag over) the desired text,
choose Copy from the Edit menu (or press [[apple]] -c), click on
the stack window,go to the proper card, click at the top of the field, and
choose Paste from the Edit menu (or press [[apple]] -v). (Once
the text is pasted into the field, you can edit it and change the font, size
and style just as in a word processor, by using the Font and
Style menus). Repeat for each card.
- If you are using System 6 or if you don't have enough memory to allow your
stack and the word processor to be open on the screen at the same time, you
can use the Scrapbook to make things easier. Open the word processor document,
then select Scrapbook from the [[apple]] menu (top left of screen).
Now select the desired text from the document, Copy it (press [[apple]]
-c), then click in the Scrapbook window and Paste (press [[apple]] -v).
Do this for all the text sections. Then Quit the word processor, open the
stack, select Scrapbook from the [[apple]] menu, turn to the proper
page of the Scrapbook, Copy (press [[apple]] -c), then click on the
stack window, go the the corresponding card, click in the field, and
Paste (press [[apple]] -v). Repeat for all cards.
Adding Pop-up Pictures
Pop-up pictures are "extra" pictures that are displayed momentarily when you
click on the button in the lower righthand corner of each card (the button has
a face icon or a magnifying icon on most of the templates). The pop-up picture
might be, for example, a small portrait of the student author or artist or a
close-ups of the main picture, of the after of a before and after pair. They
can be added in the following way: Simply type the name of the pop-up picture
in the second rectangular field (just below the field holding the name of the
main picture). Pop-up pictures must also be in the same folder as the template
and the rest of the pictures and may be smaller than or equal to the size of
the main picture.
Enhancing the Title Card
The first card in your stack can be customized by typing a title into the large
field at the top and typing introductory comments onto the text fields of that
card. (You can type where ever the hand pointer changes into a text insertion
("I") pointer). The second card is a table of contents or "main menu"; it is
filled in automatically with the titles of the other cards.
Adding sound to the stack
If you have a Macintosh model that comes with a microphone, you can easily
record sounds and add them to any card in the stack. For example, you can
record a spoken narration, using the small microphone that comes with the
computer, or you can record music or voice from a tape recorder or CD player.
- Make sure you have HyperCard (or HyperCard Player) 2.1 with
the Audio Help stack in the same folder as HyperCard itself. You may have to
allocate more memory to HyperCard to record sounds: in the Finder, select the
HyperCard icon, select Get Info from the File menu, and
type 2000 into the Current size box. To check that everything is set, launch
HyperCard and pull down the Edit menu: the last two items should be
Audio... and Audio Help.
- Plug the microphone into the back of the computer, in the small round jack
that is labeled with a picture of a microphone. If you are recording from a
tape recorder or CD player, connect its output into the microphone input. (You
will need to obtain a suitable connector cable, which you can get from Radio
Shack).
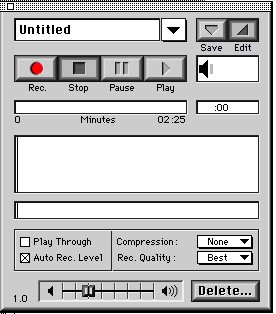
- Select Audio... from the Edit menu. The audio palette
appears:
- Click on the Edit button in the upper right corner of the audio
palette. The audio palette expands to reveal additional controls. Set the
Compression to 3 to 1 if you are recoding voice or none if you are
recording music and set the Rec. Quality to Best.
- Go to the card where you want the sound to be played. When you are ready
to record, click on the red Record button to start recording and click
on the square Stop button to stop recording. Click on the Play
button to check what you have recorded. If you are not satisfied with the
sound, record it again.
- If you are satisfied with the recorded sound, type a name for the sound
into the field at the top of the audio palette, replacing the name already
there. (Each sound in a stack must be given a unique name.) Click on the
Save button. A button will appear on the current card. Hold down the
option key and drag the button to the desired location.
- If you want to change name or shape of the sound button, select the button
tool from the Tools menu and double-click on the sound button. (This
does not work in Hypercard Player; you must be using real Hypercard to
change buttons). In the following dialog box you can change the button name and
style or add an icon to the button. Click on OK to continue. When you
are finished editing buttons, select the hand tool from the Tools menu.
- Repeat steps 5 - 8 for each sound you want to record. Remember that each
sound in a stack must have a unique name.
Changing the background
Note that all of the picture cards in the stack have a characteristic
background picture or pattern. You can change this background if you wish.
Select Background from the Edit menu. (The menu bar at the very
top of the screen shows slanted stripes.) Now select the eraser icon from the
Tools menu and drag over the parts of the background that you want to
erase. You can draw in a new background using the painting tools in the
Tools menu. Select Background from the Edit menu. again
to return to normal foreground mode.
_________________________
Original created May 27, 1993
This revision created June 22, 1995.
RETURN to the Workshop Handouts page.
This page is maintained by
Prof. T. C. O'Haver , Department of Chemistry and
Biochemistry, The University of Maryland at College Park.
Comments, suggestions and questions should be directed to
Prof. O'Haver at to2@umail.umd.edu.